・コンパクトで持ち運びがしやすいのでノートパソコンにしたけど、
画面が小さいので、一度に複数のウィンドウを開いたら、見にくく作業しにくい。また、字を読むのに疲れる
・もうちょっと作業したいけど、首や肩、腰が疲れてギブアップ。
・ずっとモニターを見ているせいか、目の疲れがひどい。
・慣れないパソコン作業を快適に効率的になるよう環境が整う
ちょっと調べ物をしたり、SNSを見たりする分には場所を選ばず使えるし、コンパクトで場所も取らないので、ノートパソコンは便利だったのですが、1年間Webマーケティングを学び始めた今、調べ物をしながらブログを書くなど複数のウィンドウを開いて作業をすることに煩わしさを感じるようになりました。
それで今回私がノートパソコンのデスク環境を効率化するために工夫したことを3つご紹介していきたいと思います。
1.ノートパソコンスタンド
ノートパソコンを机の上に置いて作業をすると、画面が低いため、自然と目線が低くなり、どうしても、背中や首を曲げて見るため、首や肩が凝ってしまいがち。
そこでお勧めなのはノートパソコンスタンドです。
ノートパソコンスタンド導入のメリット
①画面の高さを、目の高さに合わせられ、姿勢をただせるので、肩や首の負担や眼精疲労を減らせ、長時間の作業でも疲れにくくなります。
②パソコンと机の間に空間ができるため、パソコンの冷却効果へつながり、熱がこもりにくくなり、パソコンのパフォーマンス向上や寿命を伸ばすことにもつながります。
ノートパソコンスタンドの種類別メリットとデメリット
①折りたたみ型
②据え置き型
③縦置きクラムシェルスタンド
| スタンドの種類 | メリット | デメリット |
| 折りたたみ型 または 貼り付け型 |
・軽量 |
・据え置き型よりは安定感に欠ける |
| 据え置き型 | 。安定感がある。 | ・比較的重め ・持ち運びには向かない |
| 縦置きタイプ | ・コンパクト | ・PCを閉じたまま収納 |
ノートパソコンスタンドの選び方
今回は自宅のデスクでの使用を目的として、外付けのキーボードを購入することを前提として
①据え置き式
②丈夫な素材(プラスチック製以外)
③高さ調節が可能 という観点でお勧めできる商品を厳選しました。
パソコン椅子
長時間の作業で疲れを感じにくくする姿勢に直結するのがパソコンチェア。
今回私が選ぶ時に気をつけたポイント3つお伝えしたいと思います。
1.背もたれ
パソコンチェアの背もたれの高さは選ぶポイントの重要な一つになります。
背もたれの高さが低い順に
①ローバック
②ミドルバック
③ハイバック
とありますが、ハイバックのものが疲れにくくてお勧めです。
また、ランバーサポートがついていると腰への負担が軽くなるためさらにお勧めです。
ランバーサポート:ランバー(lumbar)は「腰椎」という意味で、ランバ
ーサポートは腰をサポートするための機能です。 ランバーサポート機
能付きのチェアーは、背骨のS字形状をサポートできるため、
長時間椅子に座ることが多い方に向いています。
2.座面
素材は
①メッシュ素材:通気性がよく、蒸れにくいのが特徴です。
②ウレタン素材:クッション性があり、座り心地が良いのが特徴です。
③モールドウレタン素材:ウレタンより座面が硬め傾向です。
素材は座り心地に直結するので、一度試してみて
好みのものを選ぶと良いと思います。
座面の大きさは小さすぎないものが良いです。体型によって変わりますので、下の図を参照してください。
| 体型 | 座面のサイズの目安 |
| 小柄な方 | 幅45cm前後 |
| 標準体型の方 | 幅50cm前後 |
| 大柄な方 | 幅55cm以上 |
3.アームレスト
長時間の作業になるとあるとリラックスできますが、机への収納や作業時にぶつかったりすることもあるので、臨機応変に可動して跳ね上げできるタイプだといいかなと思います。
マルチモニター
マルチモニタ:一台のパソコンに2台以上のディスプレイを繋ぐ方法のことを言います。
画面が広くなるため、情報の見やすさや作業効率が上がり、ストレスが軽減されます。
WindowsでもMacでもどちらも行うことができますが、今回は私のMac book airでの方法をお伝えしたいと思います。
Macでマルチモニタを利用する方法
| 拡張デスクトップ 二つ以上のディスプレイを別々の画面として使う |
ビデオミラーリング 複数のディスプレイに同じ画面を表示させる |
 |
 |
拡張デスクトップ
二つ以上のディスプレイを別々の画面として使う方法です。
ノートパソコンで作業している時はディスプレイが一つで、かつ画面が小さいので
その都度作業するウィンドウを前面に表示させる方法か、または複数のアプリやドキュメントを一度に表示させると一つ一つの画面が小さくなってしまいます。
拡張デスクトップにすると、複数のウィンドウをディスプレイ上に並べて作業することができ、作業効率が上がります。
ビデオミラーリング
複数のディスプレイにまたt苦同じ画面を表示させる方法です。
会議やプレゼンテーションの際に重宝する方法です。
設定方法
「拡張デスクトップ」の設定方法から見ていきましょう。
手順
①Macに追加のディスプレイを接続してから、電源をONにする。
Mac book対応のUSBハブを購入して、追加のディスプレイをMac bookに接続する。
②Appleメニューで「システム環境設定」を選択し、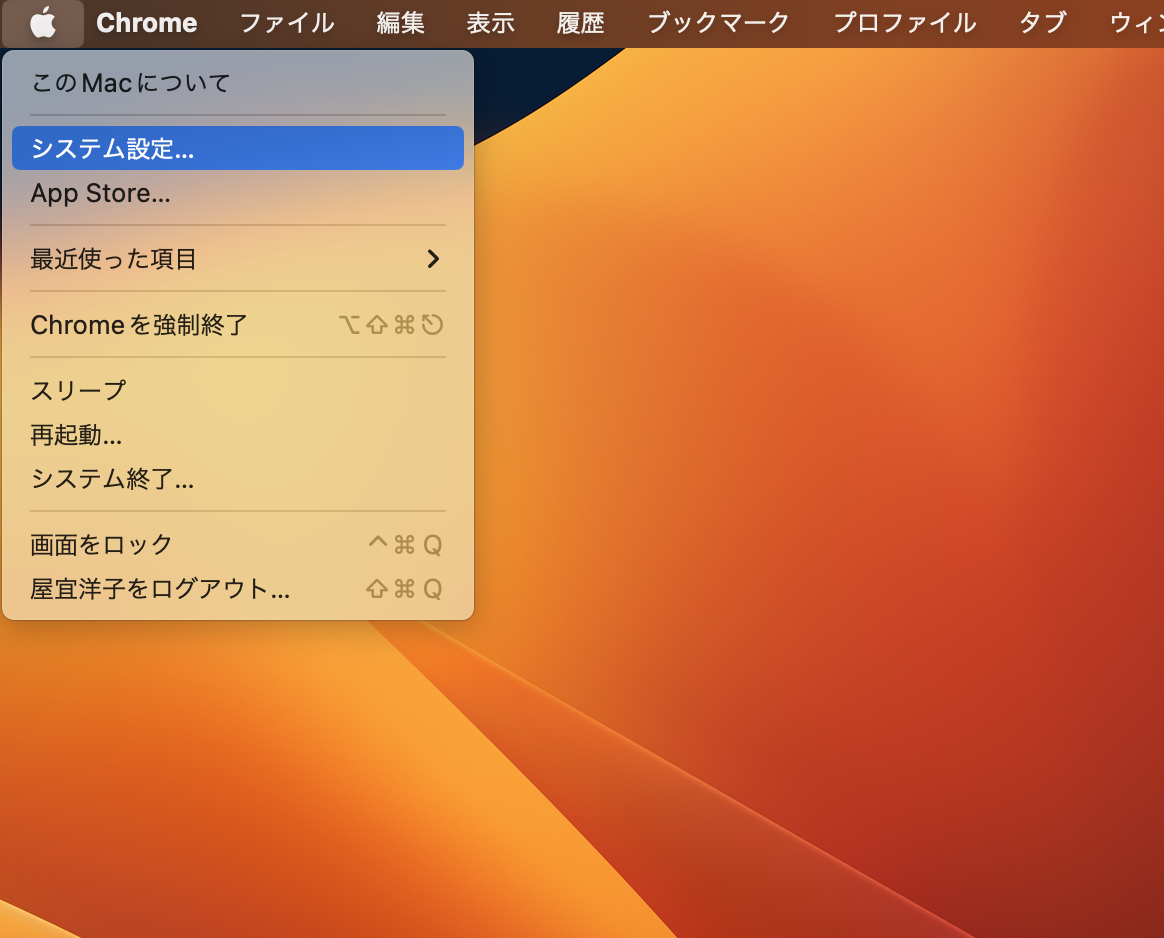
「ディスプレイ」に移動
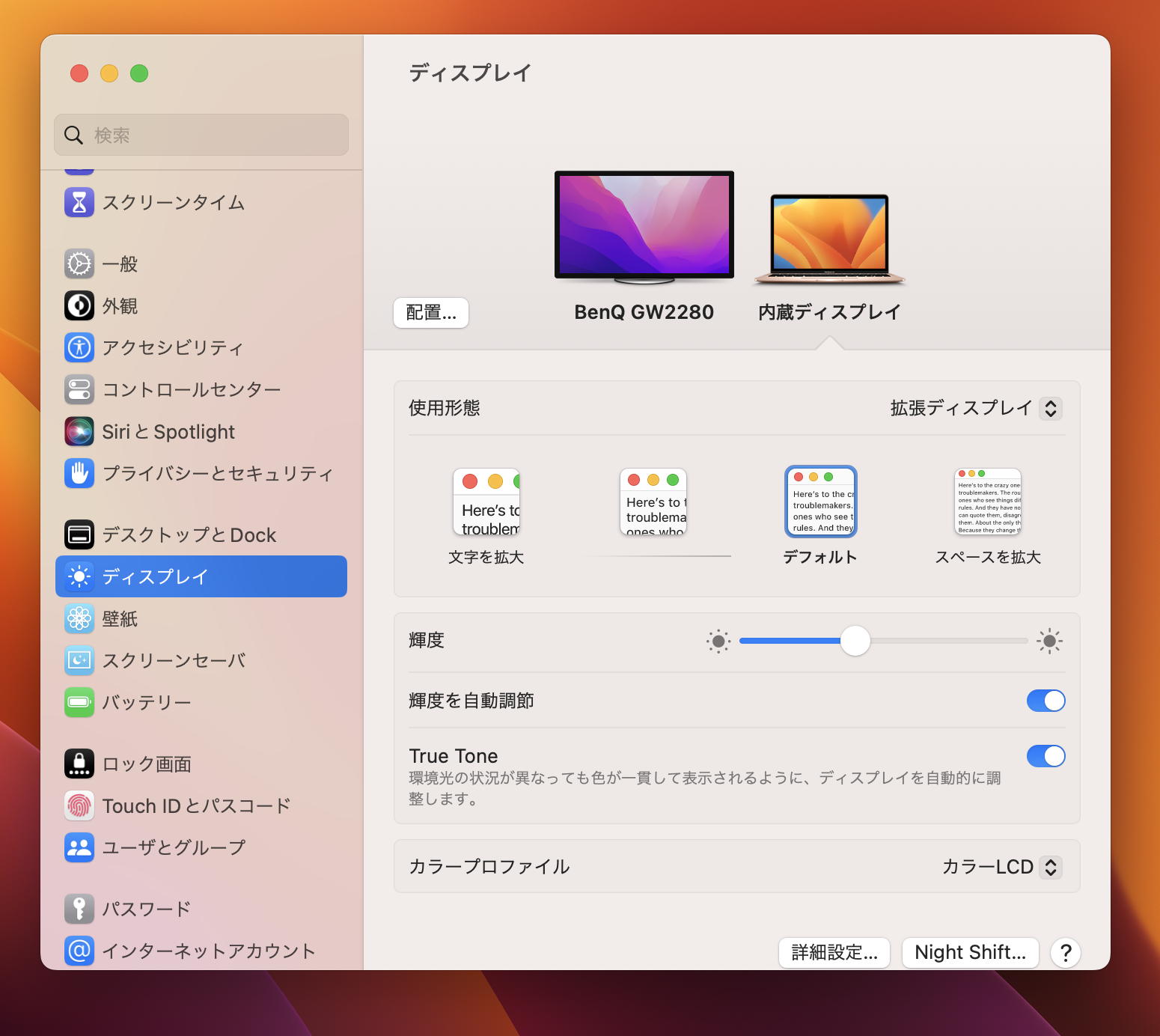
③「配置」タブをクリックし、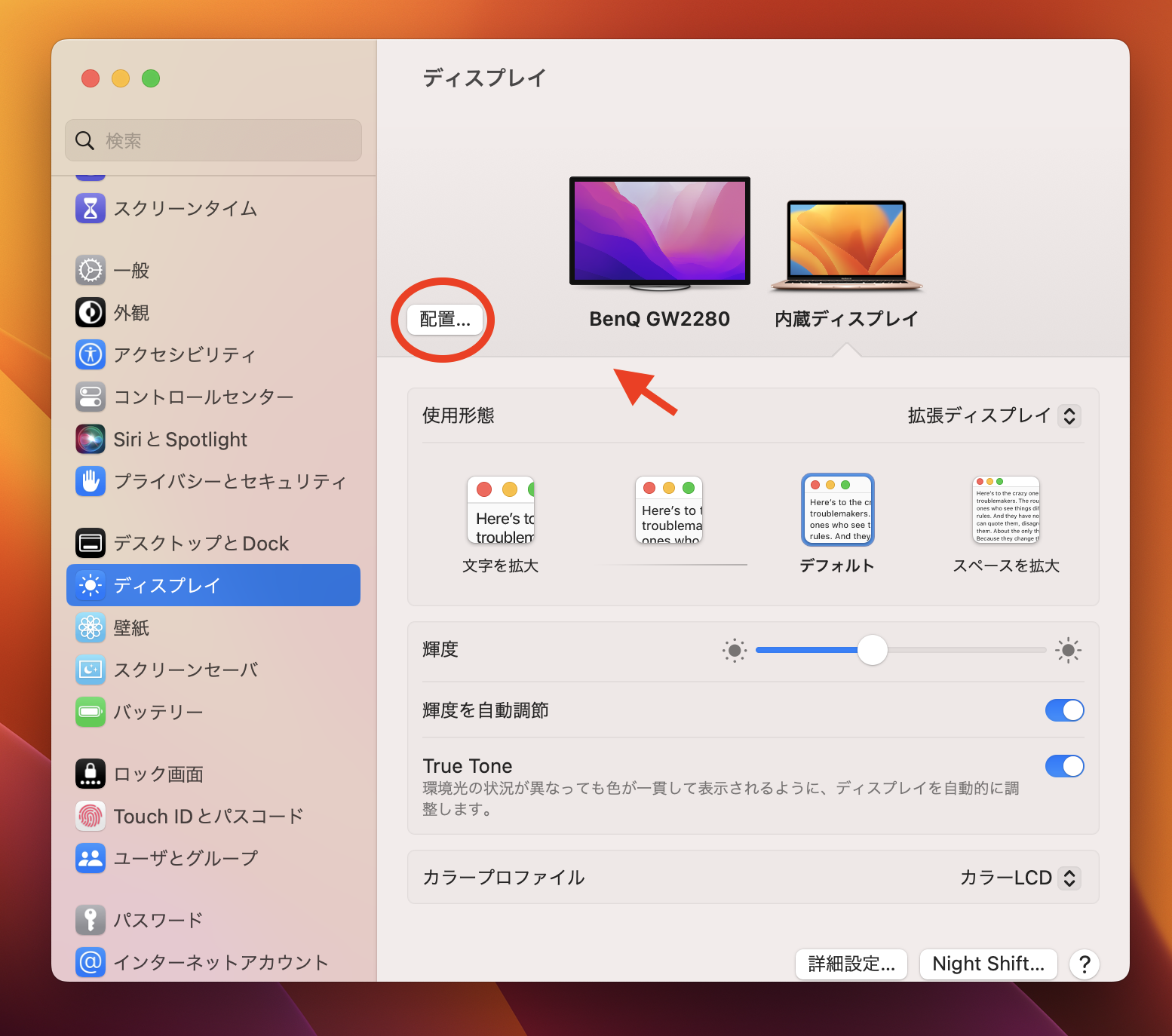
④「拡張デスクトップ」なら画面が二つ並んだ表示になります。
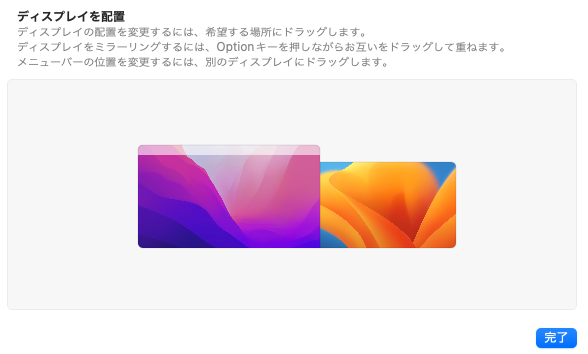 設定できました。
設定できました。
 拡張デスクトップで設定できました。
拡張デスクトップで設定できました。
次は「ビデオミラーリング」の設定方法です。
③までは「拡張デスクトップ」と同じです。
「ビデオミラーリング」の場合はoptionキーを押しながら左右の画面を重ねます。
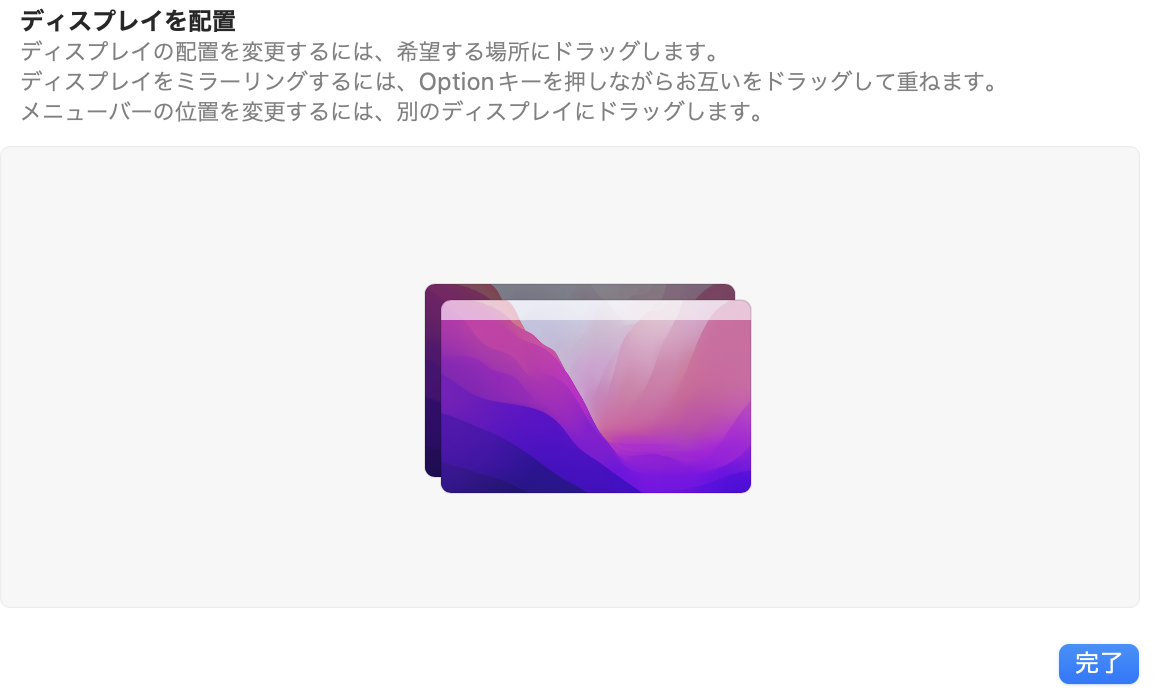 「ビデオミラーリング」の設定もできました。
「ビデオミラーリング」の設定もできました。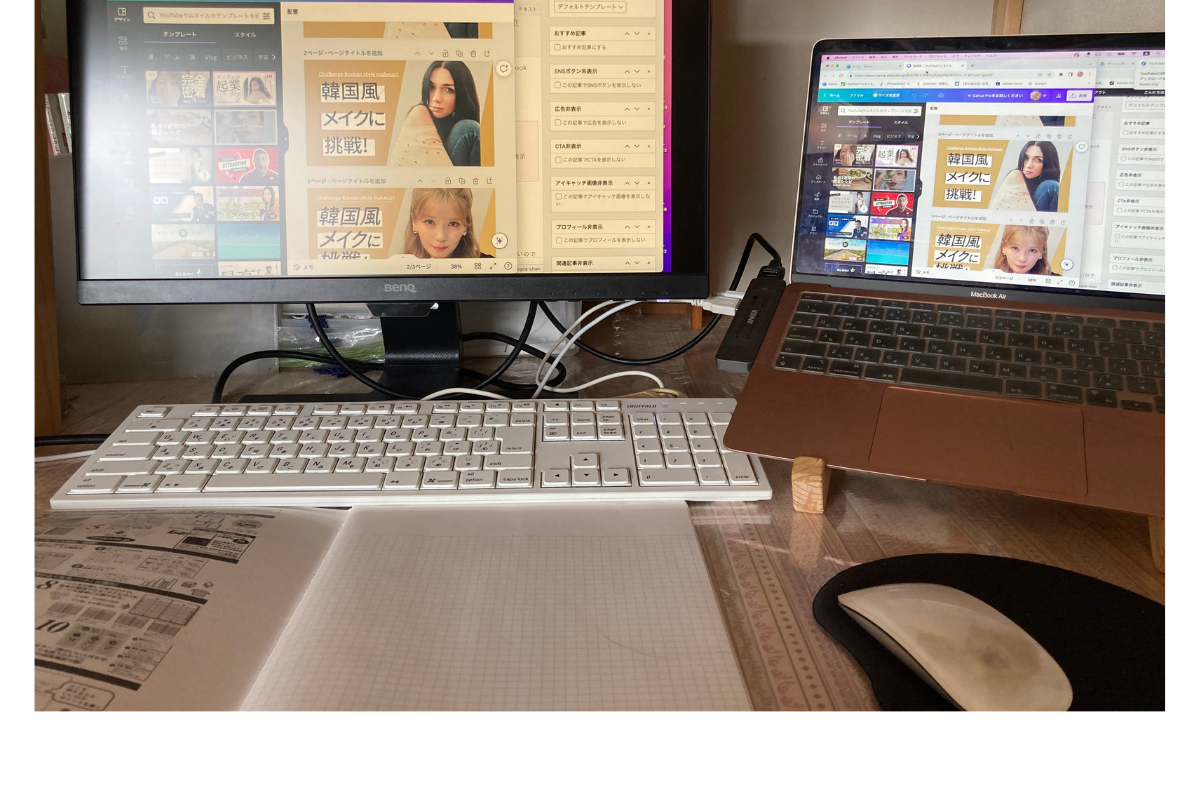
まとめ
パソコン作業が長くなると、快適なパソコンチェアを使えると、身体への負担が軽減すると思います。
インターネットでもたくさん売っていますが、椅子は個人によって好みの座り心地が違うので、実店舗で座り心地を確かめてからの購入をお勧めします。
私もインターネットでたくさん検討しましたが、最終的にニトリで実際の座り心地を確かめました。
リラックスしすぎるのも作業に気持ちが向かないかもしれないし、自分にちょうどいいを探してもらえたらと思います。
今日も最後まで読んでいただき本当にありがとうございました。
皆さんのパソコンライフが快適でありますように。









